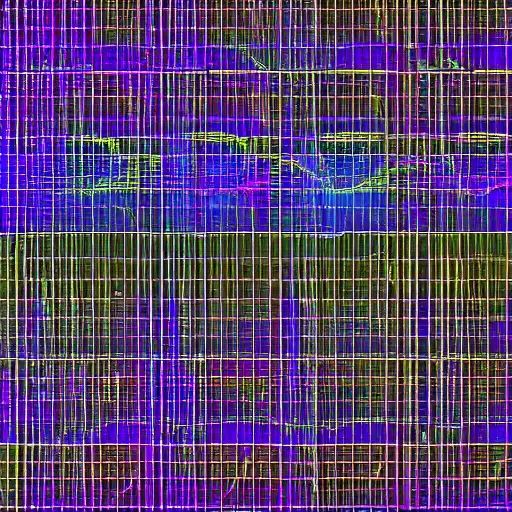
June 9th, 2023
Welcome to the first post in our series on Julia, a high-level, high-performance, dynamic programming language for technical computing. Julia has a syntax that is familiar to users of other technical computing environments and is easy to learn, making it an ideal choice for a wide range of applications, including data science and machine learning. In this post, we will focus on setting up a coding environment for Julia on Linux.
Step 1: Installing Julia
First, let's install Julia on your Linux system. You can download the latest version of Julia from the official website: HERE
Alternatively, you can use the following commands in your terminal to install Julia:
wget https://julialang-s3.julialang.org/bin/linux/x64/1.7/julia-1.7.0-linux-x86_64.tar.gz tar -xvzf julia-1.7.0-linux-x86_64.tar.gz sudo mv julia-1.7.0 /opt/ sudo ln -s /opt/julia-1.7.0/bin/julia /usr/local/bin/julia
Now you can run Julia by simply typing julia in your terminal.
Step 2: Setting up a Text Editor or IDE
Next, you'll want to set up a text editor or an integrated development environment (IDE) to write and edit your Julia code. There are several options available, including:
- Visual Studio Code (VSCode) - A popular open-source code editor with built-in support for Julia, including syntax highlighting, code completion, and debugging. To get started with VSCode, follow the installation instructions for your Linux distribution here. After installing VSCode, install the Julia extension by searching for "Julia" in the Extensions marketplace.
-
Atom - Another open-source text editor with support for Julia through the
julia-clientandinkpackages. Install Atom from the official website: here. After installing Atom, install theuber-junopackage using the package manager, which will automatically install the necessary packages for Julia support. -
Jupyter Notebooks - A web-based interactive computing environment that allows you to create documents containing live code, equations, visualizations, and more. To use Jupyter Notebooks with Julia, first install Jupyter by following the instructions here. Then, install the IJulia package by running the following command in your Julia terminal:
using Pkg && Pkg.add("IJulia")Once installed, you can start a new Jupyter Notebook with Julia by runningjupyter notebookin your terminal.
Step 3: Exploring the Julia Ecosystem
With your coding environment set up, you can now start exploring the rich ecosystem of packages available for Julia. The package manager, Pkg, makes it easy to install and manage these packages.
To install a package, simply run the following command in your Julia terminal:
using Pkg
Pkg.add("PackageName")
Replace "PackageName" with the name of the package you want to install.
Some popular Julia packages for data science and machine learning include:
- DataFrames.jl for working with tabular data
- Plots.jl for creating visualizations
- Flux.jl for deep learning
- MLJ.jl for a wide range of machine learning algorithms
In the next post, we will dive deeper into Julia programming, covering its syntax, unique features, and how to write your first Julia program. We will also explore some best practices for Julia development to help you get started on the right foot.
Stay tuned for the upcoming posts in this series, where we will delve into advanced topics like data science, machine learning, and more. By the end of this series, you will have a solid understanding of the Julia language and its capabilities, enabling you to tackle a wide variety of projects with ease.
Happy coding!